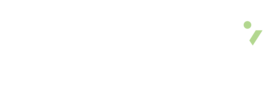Task Management for Avaza allows the user to update the status of each created task. Click the Task, then on the window that pops up, multiple options can be done:
Summary tab shows almost a similar view of Task creation. Critical items to update are the following:
-
Status:
If Not Started, default progress % is 0%
If In Progress, default progress % is 10%, this can be updated based on the actual quantified progress of the project
If Complete, default progress % is 100%
Followers: add any Project Member who needs to monitor the progress of the Task
Tags: If there are certain categories that need to be created, Tags are the best way to do it. Sample is by adding a Task Category to check what are the high level activities to be done in that project:
These Tags can also be color coded to give a more visual effect.
The Subtasks tab allows the user to build a checklist of items that needs to be completed prior completion of the task. Note that completing the Subtasks doesn’t automatically update the status of the Task.
To create a Subtask, enter the Subtask title in the provided field then click Add.
To complete the Subtask, tick the checkbox on the left side of the Subtask.
Specific to Finance, the Fixed Amounts to Bill tab enables the user to bill a fixed amount for a project. Note that the item to be added needs to be in the Pricebook. (See Project Accounting guide for details)
The Task Timesheets tab allows the user to add an estimated time to complete the task and if the end-user is assigned to a timesheet time entries can be entered.
Enter the Estimated Effort in hours in the provided field.
The Recurring Task tab allows the user to repeat a task periodically.
If a task is set to be repeated, enter the following details:
Repeat Every - enter number then select if it will repeat every # of Days or Month
Start Date - select the start date from the calendar
Number of Repeats - specify if this will be repeated after a number of times, if this repeats until the due date, tick Never expires
Due Date Offset - enter the number of days to offset the due date of the task from its creation date
Once everything has been entered click Save Recurrence.
The Scheduling Settings allows the user to schedule a task to a resource. To do this, click Add Booking and the option will pop-up (See Project Scheduling for details)
Task Views
There are three available task views, the Vertical Task List, Kanban Task List and the Gantt Task List. To change the view, click the desired view type from the upper left portion of the screen:
By default, the Task list is viewed as a Vertical Task List.
Below is the Kanban view.
Below is the Gantt view.
Task Dependencies
It’s normal that a task is dependent on the completion of another activity and to reflect this, go to Gantt view, then hover over the task within the Gantt chart for the two small circles to appear.
Drag one circle to the task it is dependent on, and it will create a link.
Two connected tasks will be represented with a solid line
To unlink the items, double click the solid line connector, then click OK on the window that will pop up.
Sorting Tasks
Sort the tasks by clicking on the dropdown, then select the preferred way the Tasks are sorted.
Filter Views
To filter the tasks click Filter then select the filter criteria on the window that will pop-up.
Then click Apply Filter.